あーあ。
家のテレビでプライムビデオやNetflixが見れたらいいのになぁ。。。
そんな思いでこの記事にたどり着いたみなさん!
その悩み、Amazonの魔法のリモコン、
Fire TV Stick があれば一発で解決します。
話題のAmazon「Fire TV Stick」は月額料金がかかるのか?
古いテレビでも使えるのか?
使い方は簡単なのか?
どんなことができるのか?
そして、Fire TV Stick(第3世代)とFire TV Stick 4K Maxとはどう違うのか?
日々進化を遂げる「Fire TV Stick」の必ず知っておきたいことから細かな疑問まで、実際に使用している筆者が徹底解説していきます。
Fire TV Stickとは?
Fire TV Stick とは、簡単な初期設定とWi-Fi接続を行うだけで、テレビで映画やドラマ、ゲームなどのコンテンツを楽しめるAmazonのテレビリモコンです。
特にAmazonプライムビデオを普段見ている方には特におすすめの商品です。

古いテレビでもFire TV Stick はつかえるの?
最近のテレビはあらかじめプライムビデオが組み込まれていることが多く、Amazonプライム会員の登録さえしておけば、すぐに自宅のテレビから動画を見ることができます。
しかし「自宅のテレビがプライムビデオに対応していない場合」はどうでしょう?
Amazonプライムに会員登録していても、このプライムビデオはパソコンやスマートフォンでしか見ることができません。
最近はおうち時間も増え、家で動画視聴サービスを利用してドラマや映画を観る機会が多くなりましたよね?
「プライムビデオをテレビで見ることができれば、画面も大きくて大満足だけど、、、」
「家のテレビは古いから難しいかな、、、」
「ゲーム用のモニターしか無いから無理かなあ、、」
と諦めなくても大丈夫!
HDMI端子さえ付いていれば、Fire TV Stickを使うことでプライムビデオがご自宅のテレビで見れちゃいます!
もちろん、ただの液晶モニターでもプライムビデオを見ることができるし、操作することができるのです。

Fire TV StickとFire TV Stick 4K Maxの違い
現在Fire TV Stickは、2021年に発売された新型「Fire TV Stick(第3世代)」と「Fire TV Stick 4K Max(第3世代)」、それから「Fire TV Cube」の3モデルが販売されています。
まずは「Fire TV Stick(第3世代)」と「Fire TV Stick 4K Max(第3世代)」と比較していきたいと思います。
Fire TV Stick)のできること
改めて「Fire TV Stick」のおすすめポイントを紹介します。
第2世代までは、自宅のテレビを起動したあとFire TV Stickでプライムビデオを起動する必要がありましたが、この新登場した第3世代のFire TV Stickは、ボタンひとつでテレビもアマゾンプライムも一発起動できます。
加えてプライムビデオ、Netflix、DAZN、amazon musicも一発で起動できるボタンが付いています。
しかし、Fire TV Stickは4K Ultra HDの作品視聴には対応していません。
Fire TV Stick 4K Maxのできること
そしてFire TV Stick 4K Max)。
Fire TV Stick 4K(第2世代)と比べてどう進化したのでしょうか?
①単独ボタン付き!
Fire TV Stick 4K(第2世代)とFire TV Stick 4K Max(第3世代)との最大の違いに最初に挙げられるのは、Netflix、DAZN、Amazon music、プライムビデオの単独ボタンが付いたことでしょう。
Fire TV Stick 4Kにはありませんでした。
②アプリの起動がより早くなった!
クアッドコアプロセッサーが1.8GHz となり、従来のFire TV Stick 4Kよりも40%もサクサクと滑らかに起動するようになりました。
③Wi-Fi 6に対応!
Wi-Fi 6に対応してきたFire TV Stick 4K Max。
しかし、「我が家のルーターの規格は分からないなあ、」と心配な方も、新型4K MaxはWi-Fi 6以外のWi-Fiルーターにも対応していますので安心です。
[st-kaiwa-6883]余談ですが、我が家は4Kテレビではないけれども Fire TV Stick 4K MAXの方を利用しています。問題ありませんよ[/st-kaiwa-6883]
比較表
| 【新型】Fire TV Stick 4K Max (第3世代) | Fire TV Stick (第3世代) | |
 |  | |
| 価 格 | 6,980円 | 4,980円 |
| Wi-Fi 6対応 | ○ | ー |
| 対 応 | ・4K・HDR対応 ・アレクサ対応 | ・フルHD対応 ・アレクサ対応 |
| ストレージ | 8GB | 8GB |
| プロセッサ | クアッドコア 1.8GHz | クアッドコア |
| 特 徴 | ・4K Ultra HD作品が見れる(4K対応テレビ) ・Wi-Fi 6対応 ・テレビとプライムビデオがボタンひとつで一発起動 ・プライムビデオ、Netflix、DAZN、amazon musicの単独ボタン付き | ・テレビとプライムビデオがボタンひとつで一発起動 ・プライムビデオ、Netflix、DAZN、amazon musicの単独ボタン付き ・4K Ultra HD作品は見れない |
どちらのタイプも、4Kテレビも4K対応でないテレビでも両方使える神リモコンです。
『後々4Kテレビに買い換えるかも、、』と思っておられる方は4K Maxの方を買っておくといいですね。


Fire TV Stickでできることを厳選して4つ紹介!
できること1:HDMIがあれば古いテレビでもOK!
まず上記した、
『テレビの背面にHDMI端子の入力さえついていれば、ファイヤーTVスティックで、古いテレビでもAmazonプライムビデオを見ることができる』
というポイントは押さえておきたいところ。

最近の映像配信サービスは
「最新のテレビじゃないと使えませ~ん」
みたいな感じになっていてモヤモヤした人も多いはず。
ちなみに我が家のテレビも2017年に購入したシャープのAQUOSなのですが、U-NEXTやHulu、You Tubeだってテレビ画面で見れるのに、
プライムビデオだけは見れないという残念なことに。。。↓
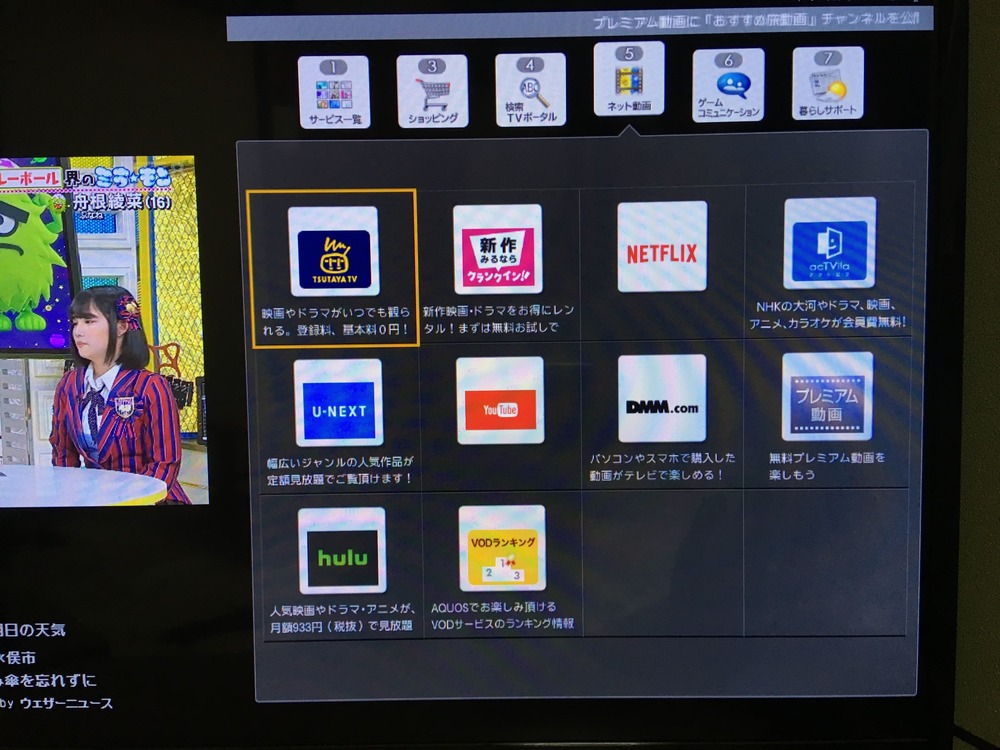
しかし!
Fire TV Stickをテレビ背面のHDMI端子に挿すことさえできれば、ご自宅のテレビを買い替えることなくプライムビデオを楽しめるのです。
HDMI端子は調べてみると、ここ10年以内に購入したテレビであればほとんどついていると思うので、4Kテレビ対応じゃない古いテレビでも安心です。
「ウチのちょっと古いテレビでも接続できるの!?」
こんな歓喜の声が上がってきそうです 😉
できること2:プライムビデオ以外の動画配信サービスも見れる
Fire TV Stickがあれば、プライムビデオ以外にも
- YouTube
- AbemaTV
- d-TV
- GYAO!
- DAZN
- U-NEXT
- Hulu
などの動画配信サービスを自宅のテレビ画面で見ることができるようになります。(各自契約は必要ですが)
もともと配信サービスの表示機能が備わっていないテレビでも、Fire TV Stickさえあれば、このリモコンひとつで、これだけの配信サービスがカンタンに操れます。
事実、我が家のテレビでYouTubeやU-NEXT(ユーネクスト)などの動画配信サービスを観るときもFire TV Stickのリモコンを使っていますが、Fire TV Stickのほうがテレビのリモコンよりも
断然サクサク動くんですよ!
ほんと、サックサクに動きます 😉
あと、早送りや巻き戻し機能の使い勝手もいいので気に入っています。
また、少し古めのテレビでYouTubeを見るとなると、通常であればクロームキャストなどが必要なのですが…このあたりも全てFire TV Stickがやってくれます。
Abema TVなど以外にも、U-nextやパラビなどの動画をはじめ、FODやDアニメストアなど、国内の他の動画配信サービスのコンテンツもFire TV Stickを使えば自宅のテレビで見ることができてしまうなんて、ほんと、これ一つあればもう動画はお任せって感じです。
できること3:ゲームも出来る
そしてなんと驚くことに、動画サービスを見るだけでなくゲームもできちゃいます!
Fire TV Stickの操作画面に「アプリストア」があります。
その中から遊びたいゲームを選んでインストールすればOK。
ゲーム用のコントローラーが必要なものもありますが、コントローラーなしで遊べるものもあるので、ちょっとした暇つぶしや息抜きにぴったりです。
[st-kaiwa-6883]我が家では退屈なおうち時間の間、無料のゲームやクレーンゲームを家族でやって、とても盛り上がりました。[/st-kaiwa-6883]
動画視聴だけでなくゲームまでできてしまうFire TV Stick、おすすめです。
できること4:アレクサ
テレビCMでもおなじみの、Amazonのアレクサ。
iPhoneの「Hey Siri(ヘイ、シリー)」
アンドロイドの「OK Google」
などと同様に、Fire TV Stickにも「アレクサ」というAmazonのAIアシスタント機能が搭載されています↓↓↓↓↓

下記の使い方でも説明していますが、音声ボタンを押しながら、音楽タイトルや見たい映画のタイトルなどを話すと、Amazon Unlimited Musicからやプライムビデオ、はたまた他の動画配信サービスからも、該当の作品を見つけ出してくれます。
また秒単位の早送りや巻き戻しも、アレクサに話しかけると即座に対応してくれちゃいます 😉 ↓↓↓↓↓

そしてアレクサに質問したり、簡単なおしゃべりも可能です。
地学的、科学的質問などにも答えてくれるし、我が家の小1の娘が「アレクサ、じゃんけんしよう!」というと娘相手にじゃんけんしてくれたり、クイズやしりとりで遊んでくれたりします。
驚きです。
また、
「地球の大きさはどれくらい?」
「アレクサの誕生日はいつ?」
というような質問にも真摯に答えてくれるんです。
本当に昨今のAIの発達は著しいものがあると実感しますね。
Fire TV Stickがあれば、もれなくアレクサも付いてくると言うわけです。
Fire TV Stickの使い方
続いては、Fire TV Stickの使い方を紹介していきます。
電子機器の設定が苦手という方でも、5分でカンタンに設定完了です!
中身とWi-Fi環境があるか確認する
こちらが、ファイヤーTVスティックを開封したところです。↓↓↓↓↓
まずは、箱の中身の付属品を確認しましょう。

そして、中身とご自宅のWi-Fi環境を確認しましょう。
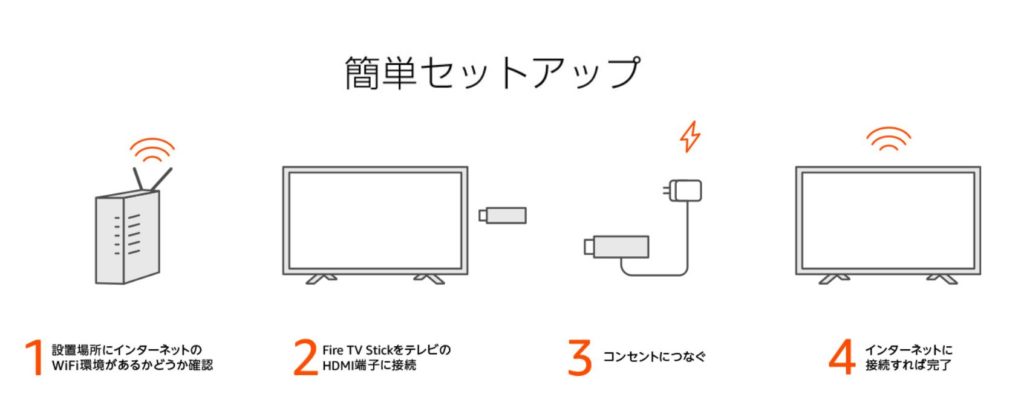
Fire TV StickをテレビのHDMI端子に接続する
次に下記の写真のようにテレビ背面にあるHDMI端子に、Fire TV Stickを差しこみましょう。


コンセントにつなぐ
次に、Fire TV Stickをコンセントにつなぎましょう。

インターネットに接続する
Fire TV Stickをコンセントに繋ぐと、画面に接続案内が表示されます。
あとは案内に従って必要な情報を入力すれば完了です。
ここまでたったの4ステップ 😉
誰でもカンタンに設定できます!
接続後の使い方もカンタンで、リモコン通りに画面を操作できますし、マイクのマークを押しながらアレクサに話しかけると検索もサクサク。
さすがのAmazon製品「Fire TV Stick 」です 😉
【要注意】Fire TV Stick の延長保証プランって必要?
Amazonの公式サイトを覗くと、Fire TV Stickの購入ページには、2年と3年の延長保証プランをつけることができます。
これって必要でしょうか?
購入時に私は、「そんなカンタンに壊れないよね~」と高をくくって付けていませんでした。
しかしここで一つ盲点が。。。
Fire TV Stickの操作は上記したようにとてもカンタンですし、音声ボタンを押して話しかけるだけでプライムビデオなどを操作できます。
なので、小さな子供でもカンタンに操作でき、喜んで触ったり操作します。
小学校低学年の子供たちのいる我が家では、、
- お菓子を食べながら、ベタベタした手で触る
- 手荒にボタンをカチャカチャ押しまくる
- Fire TV Stickを奪いあって投げつける
などしたことから、、
購入して1年6ヶ月で、音声ボタンが操作不能に陥りました。。。
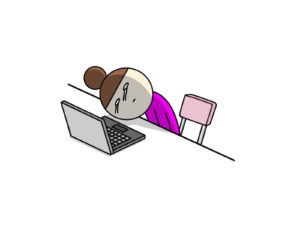
なので、筆者の実体験に基づき、小さなお子さんがいらっしゃる家庭では保証プランをつけることをおすすめします。
[st-kaiwa-6883]保証プランは、Fire TV Stick 購入ページから付けることができますよ[/st-kaiwa-6883]
まとめ
私もちょっと前まで、
「自宅のTVは古いから、動画サービスはテレビでは見れないな」
と思い、子ども達にはパソコンの画面でAmazonプライムビデオを見せていました。
しかしFire TV Stickを買ってからは、自宅のTV画面でプライムビデオやdアニメストアなどの動画サービスを楽しむことができ、
「ああ、Fire TV Stickを買っておいてよかった」
とつくづく感じています。
接続も使い方もカンタンなので、みなさんも安心してAmazonのFire TV Stickを購入して、快適なおうち時間を満喫し
てみてください。




